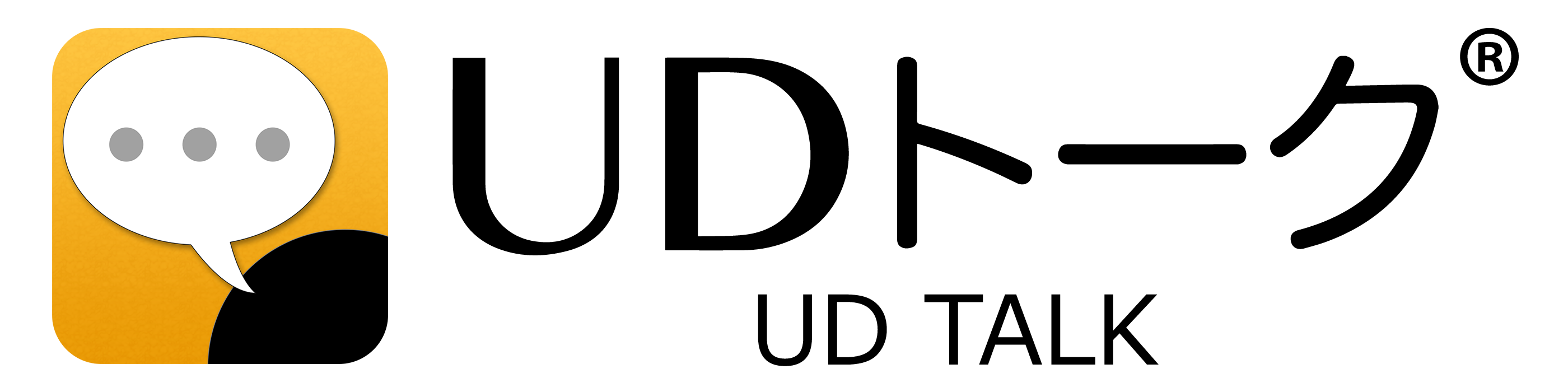【トピック】ZOOMの画面共有とUDトークのシアターモード
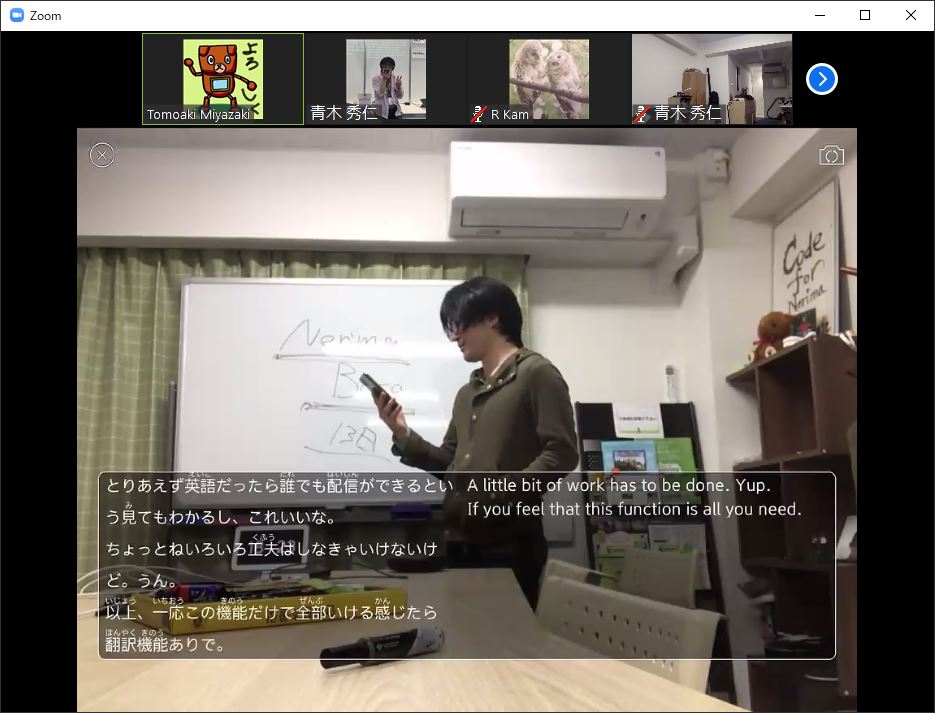
今ZOOMの活用が話題なのでちょっとUDトークも乗ってみます。とは言え、UDトークはすでにZOOMと「併用」することで字幕付きのオンラインミーティングができます。もちろん議事録も作成可能(全文ログですけどね)。
これの良いところは誤認識の修正もみんなでできるし記録も全部残ります。全文記録が必要かどうかは置いといて、とりあえず残しておけば会議を思い起こせるし、字幕があることで聴覚障害者が働く環境でも問題なくオンラインミーティングが導入できます。
でももうちょっとスマートにできないかな?ということで色々試してみたのです。そう、ZOOMには「画面共有」と言う機能があります。

これはiPadですが、iPhoneでもOKです。Androidはわかりません(笑)。ここで「画面」を選択するとそのiPadの画面が他の人に共有されます。素敵な機能です。

「ブロードキャストを開始」をタップします。マイクはオフでOKです。そうするとこのiPadの画面を共有することができます。
そして次はUDトークの画面を、と普通にやったらそれは文字だけですよね。でもそれでもある意味ではOKです。予め作成しておいたQRコードを読み込ませてトーク画面にします。QRコード等を用意して会議やイベントを行うのはこちらのマニュアルを参照。
https://teachme.jp/27228/manuals/4799090/
トーク画面のメニューから「フルスクリーンモード」を選択します。そうするとその画面がZOOMで共有されて他の人も見ることができます。
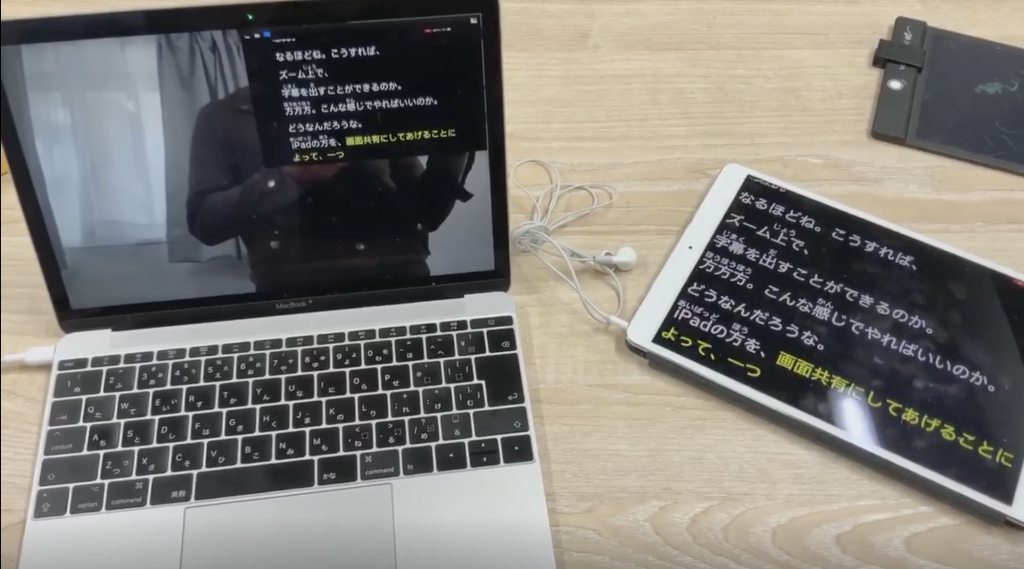


ただちょっと参加者の顔が小さいですよね。PCだと少し見やすくレイアウトできますが。そうだ、UDトークには「シアターモード」があります。カメラの画像の上に字幕を重ねて見ることができる機能です。これを画面共有すればいいかも。


あとはカメラの位置を見やすく配置して。あとシアターモードはシングルタップでこの字幕の位置を変えたり、ピンチインアウトで文字の大きさも変えれます。翻訳モードをオンにしてればもちろん翻訳もできます。
これで配信した結果、閲覧する人はどんなふうに見えるかと言うと、こんな感じ。
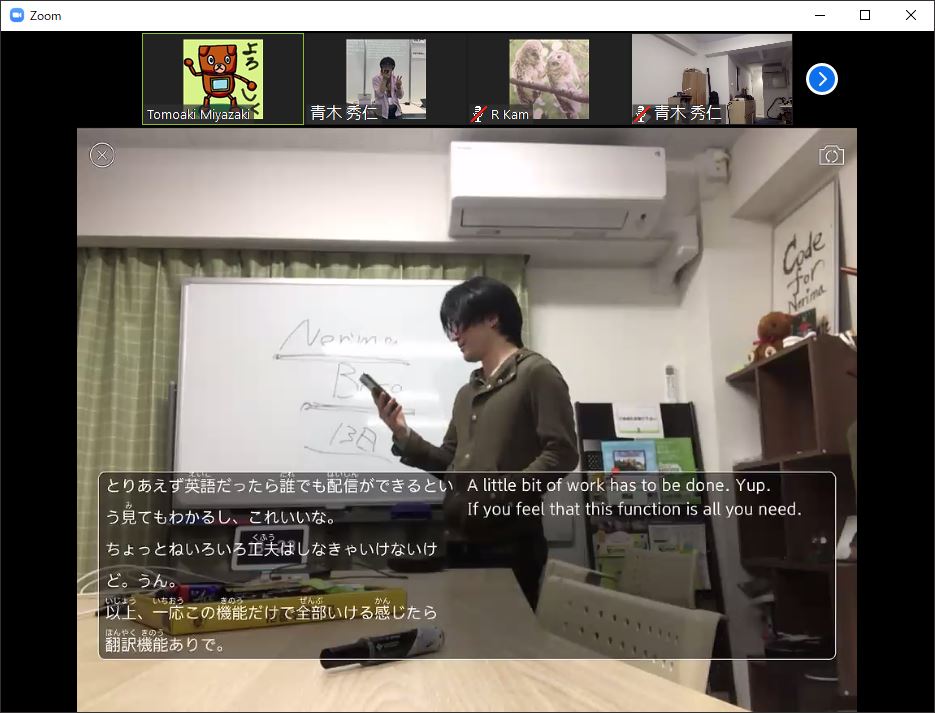
画面共有されている画像がUDトークのシアターモードで「カメラ画像」っていうこの手があったか!って言う方法です。でも確かに動画なんかでも再生して画面共有できるのでできそうではありましたね。ちなみにこの端末で裏で動いているZOOMはマイクもスピーカーも使えるので普通に会話もできます。動画はオフになりますね、自動的に。
ここまででセッティングをまとめるとまず配信に必要なのは
シアターモードのUDトーク+バックグラウンドでZOOM(マイクとスピーカー)
この1台だけで通話ができます。
音声認識用のデバイス(スマホ、タブレット)
写真で手に持ってるiPhoneで音声認識させています。これは普通のUDトークの使い方です。きちんと単語登録をして用意しましょう。
これだけでもできるのですが、配信に使ってるiPadはちょっと離れたところにあるだろうし、ZOOMがバックグラウンドにあるので誰が参加してるかわからないしチャットもできない。なのでもう一台PCなりを接続して参加者の様子やチャットをするのを立ち上げると便利かもしれません。自分の手元で複数台使ってZOOMを起動するときはハウリングしないように気をつけましょう。
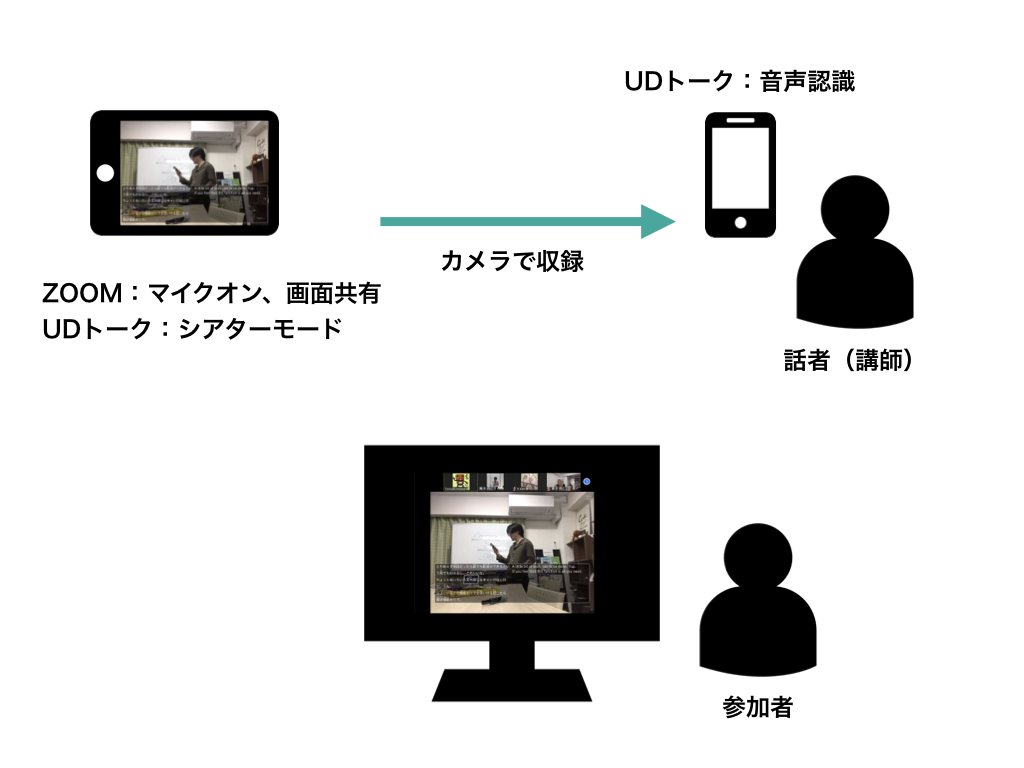
まとめるとこんな感じですかね。ミーティングというよりは講演会や講習会にはピッタリの運用だと思います。それぞれが話す場合は一画面をフルスクリーンモードにして共有しておくのも良いかも知れませんし、各手元で見てもいいと思います。
音声認識で話す方はそれぞれの話者がそれぞれのアプリで話すのが理想ですが、ZOOMからの音でも認識するときもあるので結果オーライでやってみてください。
実際にやってみたら分かりやすいと思いますし、工夫次第でもっといろんなことができそうです。何よりこれがすべてデフォルトの機能だけでできるのは新たな発見でもあります。
運用事例ができたらどんどん広めてください!